Доорх мэдээллээс хэрхэн Excel дээрх хүснэгтийг хэрхэн Word руу хуулах талаар дэлгэрэнгүйгээр авах юм. Тэгэхээр үүнийг хийхээсээ өмнө 4 зүйлийн талаар бодох хэрэгтэй.
Хүснэгтэн дахь текстийг ямар байдлаар хийх вэ?
Хүснэгтэнд материалынхаа эх үүсвэрийг хэрхэн линк болгон оруулах вэ?
Ямар формат нь хүснэгтэнд хамгийн тохиромжтой вэ?
Хүснэгтэн дахь текстийн үсгийн хэмжээг хэрхэн өөрчлөх вэ?
1. Хүснэгтэн дахь текстийг ямар байдлаар хийх вэ?
Тэгэхээр текстийг мөрөн дээрээ гаргахдаа: Хүснэгтийг давхар дарж эсвэл Format > Object эсвэл Format > Picture орж Layout гэсэн сонголтоос "In line with text" идэвхижүүлнэ.
Текстийг хүснэгтэнд зөөж болохоор тохируулахдаа Object эсвэл Format > Picture орж Layout сонголтоос "In line with text" гэснээс бусад буюу аль нэгийг нь сонгон идэвхижүүлнэ.

2. Хүснэгтэнд материалынхаа эх үүсвэрийг хэрхэн линк болгон оруулах вэ?
Та Word руу хүснэгтээ хуулахдаа хаанаас оруулсан тухайлбал Excel-н Workbook-с оруулсан гэдгийг тодотгож өгвөл нилээдгүй хугацааг хэмнэнэ. Үндсэн хүснэгтэд хийгдсэн бүхий л өөрчлөлтүүд автоматаар Word дахь хувилбарт хийгдэх юм. Ингэж линк хийхийн тулд: Edit > Paste Special гэж орон Paste Link сонголтыг идэвхижүүлнэ.

Ингэж линк хийсний дараа хэрвээ та Word дахь хүснэгтэн дээр давхар дарвал Excel дахь эх хувилбар шууд нээгдэх бөгөөд өөрчлөлтүүдийг мэргэжлийн програм дээр нь хийн эргэн Word дээрх хувилбарыг нээхэд өөрчлөлт автоматаар хийгдсэн байх болно.
3. Ямар формат нь хүснэгтэнд хамгийн тохиромжтой вэ?
Та хүснэгтийг 2 үндсэн форматаар хуулан оруулж болно. Үүнд: зургийн хэлбэрээр болон excel хүснэгтийн хэлбэр орно. Гэхдээ эх үүсвэрийн буюу Excel линк хийгээгүй байхад дээрх хоёр сонголт гарч ирнэ.
Зураг хэлбэрээр хуулах Хэрэв та зураг хэлбэрээр хүснэгтээ хуулбал мөн файлын хэмжээ жижиг бол хэмжээг өөрчилж, зурах хэсэгт хувиргаж текстийн хэсгийг засварлаж хүснэгтийн хэсэгт өнгө хувиргахлт зэргийг хийж болно.
Ихэнхи тохиолдолд зургийн хэлбэрээр хуулах нь дээр байдаг. Зургийн хэлбэрээр зургийг хуулахдаа доорх аргуудыг хэрэглэж болно.
- Excel дээр хүснэгтэн дээрээ дарж copy хийгээд, Word дээр Edit > Paste Special гэж даран Зураг хэлбэрээр буюу Picture Option-г дарж хуулна.
- Excel дээр хүснэгтэн дээрээ дарж энгийн хийдэг үйлдэл болох Edit дараа нь Copy Ctrl+c хийн Word дээрээ байрлуулах газраа сонгон Paste буюу Ctrl+V гэж дарна.
Excel хүснэгт хэлбэрээр хуулах
Ингэж хуулахад Excel дээрх эх хүснэгт тэр чигээрээ Word дээр хуулагдан та томоохон хэмжээний файл дээр ажиллана гэсэн үг юм.
Excel дээр хүснэгтэн дээрээ дарж copy хийгээд, Word дээр Edit > Paste Special гэж сонгон Microsoft Office Excel Chart Object-ийг сонгон хуулна.Мөн Excel дээр ctrl товчийг удаанаар дарж хүснэгтээ сонгоод үзүүрт нь 8 ширхэг хар цэг гарч байгаа эсэхийг хараарай. Ингээд хуулалтаа Edit дараа нь Copy Ctrl+c хийн Word дээрээ байрлуулах газраа сонгон Paste буюу Ctrl+V гэж дарна.Ингэж хуулахад дээр хэлсэнчлэн Excel дээрх өөрчлөлтүүд автоматаар Word дээр хийгдэх болно.
4. Хүснэгтэн дахь текстийн үсгийн хэмжээг хэрхэн өөрчлөх вэ?
Word дээр хуулагдсан хүснэгтээ та хэмжээг нь хүссэнээрээ өөрчилж болох боловч текстийн хэмжээ хэт томрох эсвэл хэт жижигрэх асуудалтай тулгардаг.
Үүнийг шийдэхийн тулд Excel дээрх хүснэгтийн текстийг Word дээр хэрхэн байлгахыг хүсэж байгаагаараа тохируулах хэрэгтэй. Excel дээрх хуудасны тохиргоо Word дээрхтэй яг адил байдаг боловч нарийн тохиргоог Ctrl товчийг удаанаар дарж хүснэгт дээрээ давхар дарж болно. Эсвэл Ctrl товчийг удаанаар дарж Format > Object гэж дарахад тохиргоон хайрцаг гарч ирнэ.
|

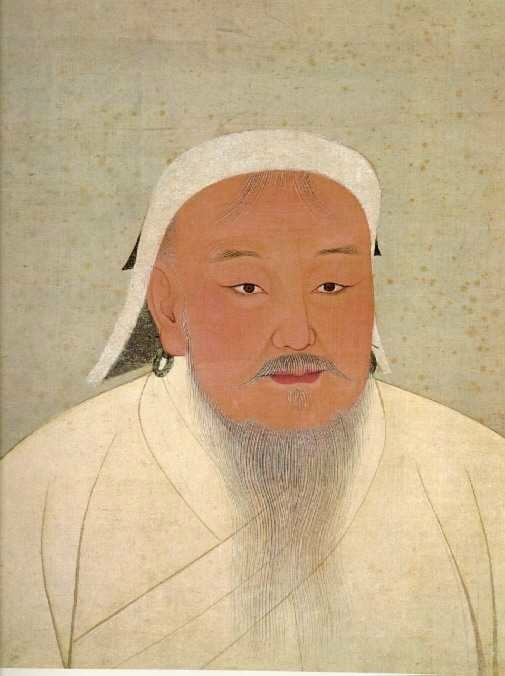

No comments:
Post a Comment